After you’ve successfully installed the Expert Advisors either through the “Easy” or “Manual” or “MQL5 marketplace” methods, you’re ready to setup your EAs on your MetaTrader charts and start trading with them.
Regardless of the Expert Advisor you’re setting up, the process is exactly the same.
1. Open a market chart, where you’ll be loading your Expert Advisor to analyze the price movements of the currency pairs it is designed to trade
a. On your MetaTrader terminal, head up to the menu below the header, and click on the “Create a new chart” button

b. Select which currency pair you want to open a chart for and click on it. The charts you use will depend on each Expert Advisor and its trading strategy. In this example, I will select “AUDCAD”.
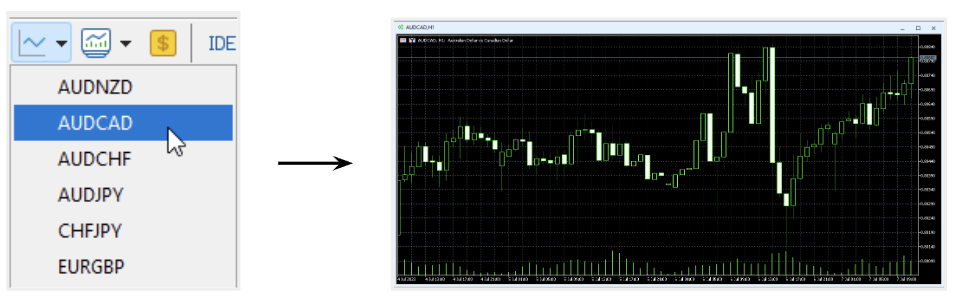
2. Select the timeframe for the chart by clicking in any of the available time frames in the top menu. Once again, the timeframe will depend on each Expert Advisor specifically. In this example, I will set it for “M5” (5 minutes)

3. Head over to the “Expert Advisors” menu in the Navigator, and drag your desired Expert Advisor into the chart. In this example, I will drag Waka Waka into the chart.

4. A window will pop up, with the Expert Advisor information under the “Common” tab and parameters configuration under the “Inputs tab”, that you can modify to fit your wants and needs.
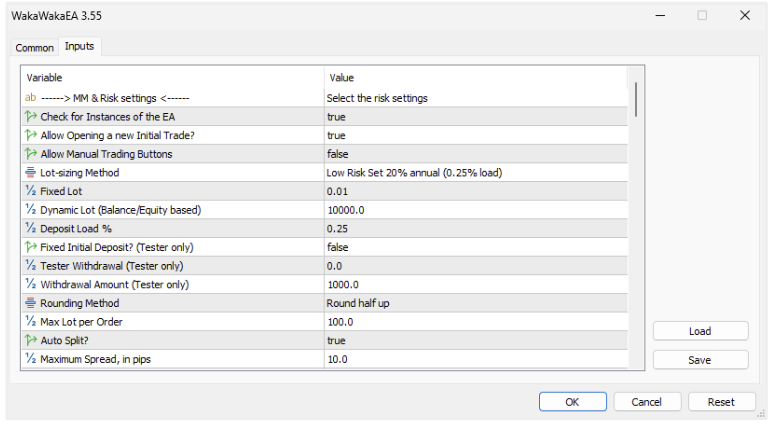
Each Expert Advisor has +50 configurable parameters that will directly affect how the EA trades in your accounts and the results you get. You can find detailed information about each one of them in their individual guides. The set of parameters that load by default are the ones I recommend to anyone starting out with my Expert Advisors. These are the same ones that I utilize on my official MyFxBook track records, so it’s a good idea to stick to them.
5. Once you’re done with modifying your parameters, loading a given trading set-file, or decide to stick with default parameters, click on the “OK” button.
6. Return to your market chart and wait a few seconds for your Expert Advisor to load. If everything was set up correctly, you should see a “Live trading” blue text message in your EA graphical interface, which indicates that it has been successfully loaded and ready to start taking trades. At this point, there is no need for you to do anything else
