The manual installation allows you to manually set up my Expert Advisors in your own computer or any VPS of your choice.
This method requires you to:
Run my Expert Advisors in your own PC or VPS of choice
Download an install your broker’s MetaTrader 4 or 5 to your PC or VPS
Make some special configurations to your MetaTrader 4 or 5 platform to allow my EAs to trade
Download the Expert Advisors files from my website to your PC or VPS
Install the EAs in your MetaTrader 4 or 5 platform folder files
Load my EAs in your MetaTrader 4 or 5 platform charts
As you can see, there are quite a few steps that need to be followed.
Manual installation is the most popular way of setting up Expert Advisors that are not purchased within the MQL5 marketplace.
Most developers provide their EA’s files and leave it to the user to download and install them wherever they prefer.
If you have experience dealing with Expert Advisors and MetaTrader, or want to install my EAs in your own PC or any VPS of your choice, then the manual installation is a good option for you.
If you do not have much experience, do not have a VPS of preference or want to save time and efforts, then the “easy setup” is probably the best option for you.
Please mind that for both methods the Expert Advisors are exactly the same, and the results you get will not be directly affected by any of them.
“Manual installation”: tutorial video
Once you’ve licensed your account number for any of my Expert Advisors, you can start trading automatically with them in your MetaTrader 4 or 5 platforms.
To do so, your first step is to install the EAs in your MT4 or MT5 platform, on your desired VPS or own computer.
In the following tutorial video, I will show you step-by-step instructions on how to do that. In this example, I’ll be installing Waka Waka Expert Advisor, but the process is exactly the same for any of my EAs:
In case the step-by-step tutorial video is not enough for you, here you have a breakdown of all the steps you need to take in order to manually install my Expert Advisors:
Your first step is to decide if you’re going to be running the Expert Advisors in your own PC or in a VPS (virtual private server). I strongly recommend you to run them in a VPS.
If you already have one, you can skip to the next page. In case you do not here are my recommendations:
As you do your own research, you will discover there are both free and paid VPS services.
Free VPS servers are not suitable for the operation of several terminals or for the full-fledged work of EA,
since they are severely limited in computing power and/or the amount of RAM. You can use these with small testing or demo accounts, but I do not recommend using free VPS servers with big accounts.
Paid Windows VPS is the best solution. For 95% of all possible tasks VPS server with 2-4 cores, 4-8 gb RAM and an SSD disk will be enough. On such a VPS, you can easily run 5-10 MT4/MT5 terminals.
It is important that your Windows VPS is close to your broker trading server. This minimizes the delay in trading. Most broker trading servers are located in New York and London.
Based on my experience and knowledge, here are three accessible VPS providers that you can use to run my Expert Advisors without any problems:
2. After sorting out your VPS, next step is to access your user dashboard sign-up page and create an account.
3. After you’ve created your account, log into it.
4. Once inside, you will land in the user dashboard “Expert Advisors” section. You can download there any of my Expert Advisors by clicking in the “Download” button in each EA box. A .zip file will be downloaded, containing all the relevant files for you to install and set up the EA.
5. Extract the files into desktop or a folder of your choice.

6. Next, head over to your MetaTrader 4 or 5 platform on your VPS and proceed to install the EA/s in the “Expert Advisors” folder of your terminal.
To do so:
a. Click on “File” , in the top menu

b. Click on “Open Data Folder”
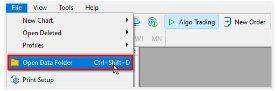
c. A folder will pop up, now click on “MQL5” > “Experts” > “Advisors”
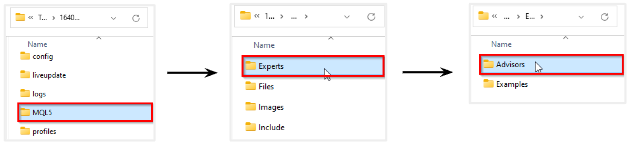
d. Drag the Expert Advisor/s file/s from your desktop or folder of choice to the “Advisors” folder
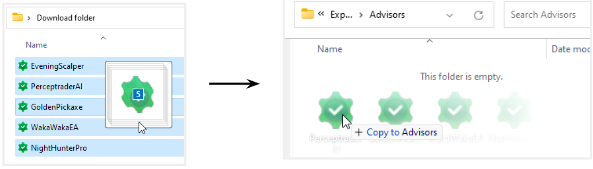
f. Click on “Refresh”and maximize the “Advisors” folder
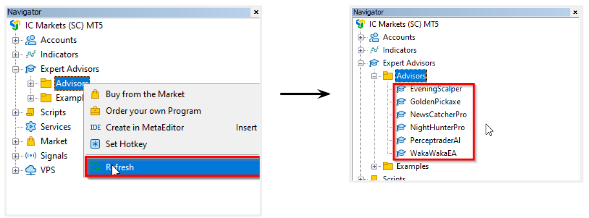
7. Once you have the Expert Advisor/s in your Navigator, you will need to make some configuration changes to your MetaTrader terminal: allow web requests and enable automated trading:
a. On your MetaTrader platform, head to the menu on the header and click on “Tools”, and then on “Options”

b. Head over to the “Expert Advisors” tab and click on it
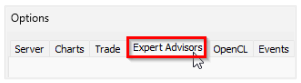
c. Check the “allow algorithmic trading” box

d. Check the “Allow WebRequest for listed URL:” box

e. Add the following custom URLS by clicking on the green “+” symbol and copy-pasting one by one :
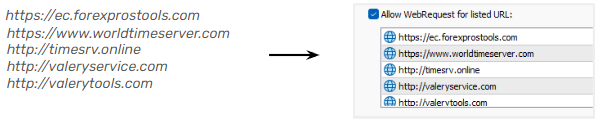
https://ec.forexprostools.com/
https://www.worldtimeserver.com/
http://timesrv.online/
http://valeryservice.com/
http://valerytools.com/
f. Click on the “OK” button and return to your MetaTrader terminal
IMPORTANT: All the URLs mentioned above are of critical importance for the correct functioning of all my Expert Advisors. The EAs use these URLs to manage licensing and economics news filtering. Failing to add them will prevent my Expert Advisors from working in your MetaTrader terminal, so make sure to do so.